在使用打印机的过程中,我们难免会遇到一些故障问题。比如,有时候打开打印任务时,却发现打印机状态显示为“脱机”,导致无法正常打印。本文将提供详细的解决方案,帮助你快速恢复打印机的正常状态。

打印机显示脱机,最常见的原因是连接问题。如果打印机未正确连接到电脑,系统就无法识别它,自然也就无法使用。
1、检查 USB 连接(适用于 USB 连接的打印机)确保打印机的 USB 线缆已正确插入电脑的 USB 端口,可以尝试更换一个 USB 接口测试。
重新插拔 USB 线缆,看看打印机状态是否恢复正常。

确保打印机已连接到 Wi-Fi 网络,并且电脑也在同一网络中。
进入“控制面板”>“设备和打印机”,找到你的打印机,右键选择“查看打印机属性”,检查IP 地址是否正确。
如果 IP 地址不匹配,可以在打印机控制面板上重新配置网络连接,确保打印机与电脑处于同一局域网内。
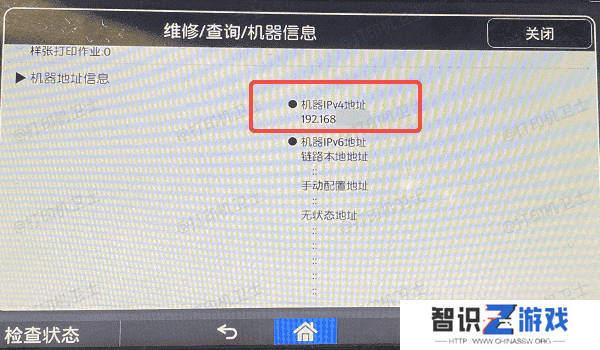
关闭打印机和电脑,等待几秒钟后重新启动,并再次检查连接状态。
二、设置打印机为“在线”模式有时,Windows 系统可能会自动将打印机设为“脱机”状态,导致无法使用。此时可以手动将其调整为“在线”模式。
1、按下 Win + R 快捷键,输入 control printers,然后按 Enter 键。
2、在“设备和打印机”界面中,找到你的打印机图标,右键选择“查看正在打印的内容”。
3、在弹出的窗口中,点击“打印机”选项。
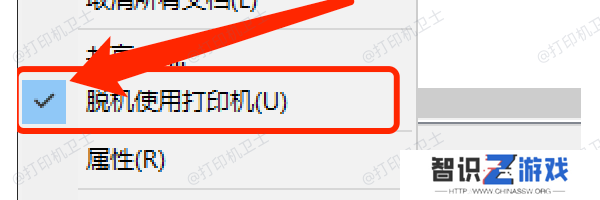
4、确保“脱机使用打印机”没有被勾选,如果被勾选了,点击取消它。
5、尝试打印测试页,确认打印机是否恢复正常。
三、更新打印机驱动程序打印机驱动是连接打印机与电脑的关键组件。如果驱动程序异常,会导致打印机无法正常工作,包括显示脱机状态。此时,我们可以使用本站来更新或重新安装驱动,确保打印机能够正常工作。
1、点击此处下载并安装本站。
